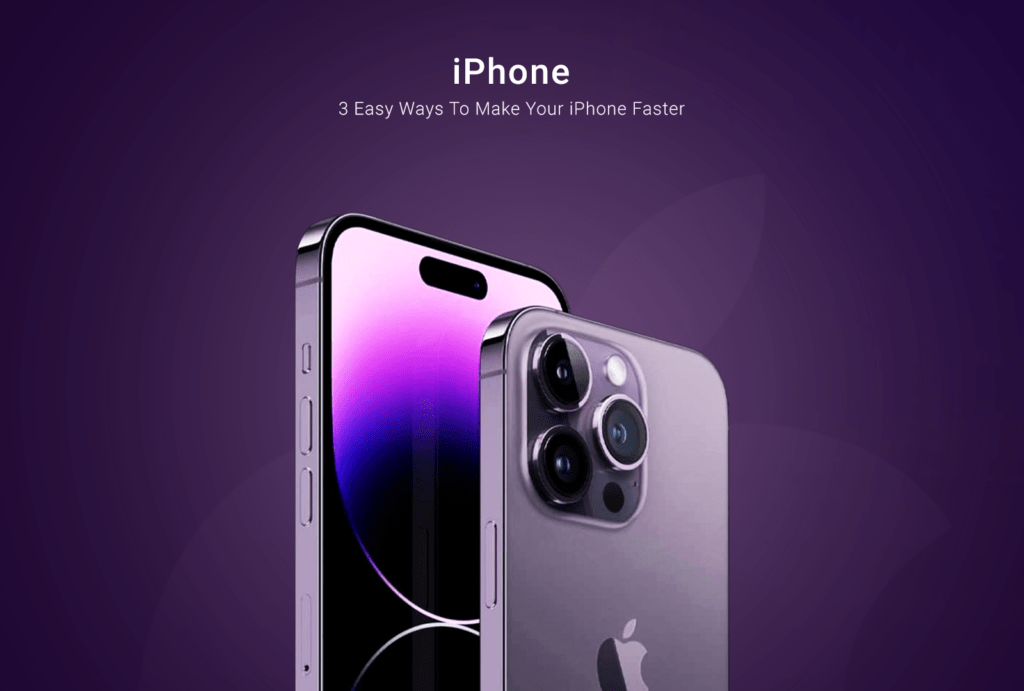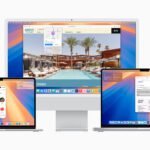Having a fast iPhone is crucial in today’s digital world to ensure a smooth and efficient user experience. However, it’s common for iPhones to slow down over time. This can happen due to various reasons such as low storage space, too many background processes running, and outdated software.
But don’t worry! There are simple and effective ways to optimize your iPhone’s performance and make it faster. In this article, we will explore three techniques that can help you speed up your iPhone without much hassle:
- Freeing up storage space
- Managing background processes
- Keeping iOS and apps up to date
By following these methods, you can:
- Reclaim storage space
- Manage background processes efficiently
- Keep your iOS and apps up to date
These optimization techniques will not only enhance the speed of your iPhone but also improve its overall functionality.
1. Clearing Storage Space
Insufficient storage on your iPhone can significantly impact its speed and performance, making it essential to regularly free up space. By clearing unnecessary files and apps, you can optimize your device and enjoy a smoother user experience. Here are two easy ways to clear storage space on your iPhone:
1.1 Ways to Identify and Remove Unnecessary Files and Apps
To begin freeing up space on your iPhone, it’s important to identify and delete unnecessary files and apps. Here are some tips to help you analyze your storage usage and remove unwanted data:
- Check Storage Usage: Start by going to Settings > General > iPhone Storage. This will provide you with an overview of the amount of storage used by different categories such as Apps, Photos, Messages, and more.
- Review Large Files: Look for any large files that you no longer need, such as videos or documents. Tap on the respective category in the iPhone Storage settings to view a list of the largest files.
- Delete Unused Apps: Identify apps that you rarely use or no longer need. Press and hold on an app icon until it starts jiggling, then tap the ‘X’ button to delete it. Remember that deleting an app removes both the app itself and its associated data.
- Offload Unused Apps: If you have apps that you want to keep but seldom use, consider offloading them instead of deleting them completely. Offloading an app removes the app but keeps its data intact. To offload an app, go to Settings > General > iPhone Storage, select the app from the list, and tap ‘Offload App’.
By regularly reviewing your storage usage and removing unnecessary files and apps, you can reclaim valuable space on your iPhone and improve its overall performance.
1.2 Utilizing Cloud Storage Services to Free Up Space
Another effective way to free up space on your iPhone is by utilizing cloud storage services. Storing files in the cloud offers several advantages, including reducing the need for local storage. Here’s how you can leverage cloud storage to optimize your iPhone:
- iCloud: Apple’s iCloud service provides 5 GB of free storage space for every iCloud account. You can use iCloud to automatically back up your photos, videos, and other files, reducing the amount of storage used on your device. To enable iCloud backup, go to Settings > [your name] > iCloud > iCloud Backup.
- Third-Party Cloud Services: In addition to iCloud, there are several third-party cloud storage services available, such as Google Drive, Dropbox, and OneDrive. These services offer a range of plans with varying amounts of free storage. By uploading files to these cloud services, you can access them on-demand without occupying precious space on your iPhone.
- Offloading Photos: If you have a large collection of photos and videos taking up considerable space on your device, consider enabling the ‘Optimize iPhone Storage‘ option in Settings > Photos. This feature stores lower-resolution versions of your media on your iPhone while keeping the full-resolution originals in iCloud.
By utilizing cloud storage services and offloading files and media to the cloud, you can significantly reduce the burden on your iPhone’s local storage and enhance its performance.
Remember that regularly clearing storage space is crucial for maintaining a fast and efficient iPhone. By implementing these techniques and periodically reviewing your storage usage, you can ensure that your device runs smoothly and provides you with optimal performance.
2. Managing Background Processes
Excessive background activity can significantly affect your iPhone’s performance. It is essential to efficiently manage these processes to ensure optimal functioning.
Background processes consume system resources even when you’re not actively using an app, which can slow down your device and drain the battery.
2.1 Steps to Manage and Disable Unnecessary Background Processes
Step 1: Monitor Resource-intensive Apps
Begin by identifying apps that consume a large amount of system resources in the background. You can do this by:
- Navigating to Settings > Battery to view battery usage details.
- Observing the apps that have consumed a considerable amount of battery over time.
- Considering the option to uninstall or replace apps that consistently use an excessive amount of resources.
Step 2: Prevent Background Activity
Once you’ve identified resource-intensive apps, take the following steps to prevent them from running in the background:
- Open Settings and navigate to General > Background App Refresh.
- Disable background refresh for specific apps that you don’t need constantly updating in the background.
Step 3: Enable Low Power Mode
This feature restricts background activity to extend battery life and improve overall device performance. You can enable Low Power Mode by:
- Accessing Settings > Battery and toggling on Low Power Mode when your battery is running low or if you want to conserve power.
By effectively managing and disabling unnecessary background processes, you can optimize your iPhone’s performance and extend its battery life. Additionally, Apple provides a useful guide on maximizing iPhone performance, which offers further insights into improving device functionality.
3. Updating iOS and Apps
Keeping your iOS and apps up to date is crucial for maintaining a fast and secure iPhone. In this section, we will explore the importance of regular software updates and provide step-by-step instructions on how to check for and install updates on your device.
3.1 Importance of Keeping iOS and Apps Up to Date
One of the key reasons why you should update your iOS and apps is that updates often include performance optimizations and bug fixes. Developers constantly work on improving their software, addressing known issues that could impact speed. By staying up to date, you can benefit from these enhancements and ensure that your iPhone runs as smoothly as possible.
Not only do updates improve performance, but they also enhance the security of your device. Hackers are always finding new ways to exploit vulnerabilities in software, including iOS and apps. When you update your iPhone, you receive the latest security patches, which help safeguard your personal information and protect you from potential cyber threats.
3.2 Steps to Check for and Install Updates on the iPhone
Now that you understand the importance of updating your iOS and apps let’s go through the process of checking for available updates on your iPhone:
1. Check for iOS Updates
Apple regularly releases new versions of iOS with performance improvements and new features. To check for an iOS update:
- Open the Settings app on your iPhone.
- Scroll down and tap on General.
- Select Software Update.
- If an update is available, tap Download and Install.
- Follow the prompts to complete the installation process.
2. Check for App Updates
In addition to updating iOS, it’s essential to keep your apps up to date as well. App updates often include bug fixes, feature enhancements, and performance optimizations. Here’s how you can check for app updates:
- Open the App Store on your iPhone.
- Tap on your Profile icon in the top-right corner.
- Scroll down to the Available Updates section.
- If updates are available, tap Update All to update all apps or tap Update next to individual apps.
It’s worth mentioning that not all app updates are available through the App Store. Some developers distribute updates directly from their websites or through third-party platforms. To check for updates for these apps:
- Open the app and look for a Settings or Update option within the app itself.
- Visit the developer’s website or search online for any available updates.
By regularly checking for and installing iOS and app updates, you can ensure that your iPhone is running on the latest software version, taking advantage of performance improvements and bug fixes offered by developers.
Remember, updating your device may require a stable internet connection, so it’s advisable to connect to Wi-Fi before initiating any updates. Additionally, make sure your device is sufficiently charged or connected to a power source to prevent any interruptions during the update process.
Updating your iOS and apps is an essential part of maintaining a fast and secure iPhone. By following these simple steps, you can keep your device up to date and enjoy the latest features, improved performance, and enhanced security. For more information on the importance of general software updates and patches, you can refer to this [blog
4. Optimizing Settings for Performance
When it comes to making your iPhone faster, optimizing the device’s settings can go a long way in enhancing performance without compromising functionality. By adjusting certain settings, you can find the right balance between speed and usability. Here are some recommendations for optimizing display, network, and notification settings:
Display Settings
- Reduce Motion: By disabling the motion effects on your iPhone, such as parallax and app-opening animations, you can improve the responsiveness of the user interface. To do this, go to Settings > Accessibility > Motion > Reduce Motion.
- Reduce Transparency: Disabling transparency effects can help speed up your iPhone’s display rendering. To achieve this, navigate to Settings > Accessibility > Display & Text Size > Reduce Transparency.
- Limit Background App Refresh: Restricting background app refresh can conserve system resources and improve overall performance. You can customize this setting by going to Settings > General > Background App Refresh.
Network Settings
- Disable Wi-Fi Assist: Wi-Fi Assist is a feature that automatically switches your device to cellular data when Wi-Fi connectivity is weak. While it can be useful, it may also consume more data and slow down your iPhone’s performance. If you have a stable Wi-Fi connection, consider disabling Wi-Fi Assist by going to Settings > Cellular/Mobile Data > Wi-Fi Assist.
- Reset Network Settings: If you’re experiencing persistent network issues that are affecting your iPhone’s speed, resetting network settings might help. Keep in mind that this will remove saved Wi-Fi passwords and other network configurations. To reset network settings, navigate to Settings > General > Reset > Reset Network Settings.
Notification Settings
- Disable Unnecessary Notifications: Excessive notifications not only interrupt your workflow but also consume system resources. Take a moment to review your notification settings by going to Settings > Notifications and disable notifications for apps that aren’t essential.
- Enable “Silence Unknown Callers”: If you frequently receive spam or unwanted calls, enabling the “Silence Unknown Callers” feature can help reduce interruptions and enhance performance. To activate this feature, go to Settings > Phone > Silence Unknown Callers.
By implementing these optimization techniques, you can fine-tune your iPhone’s settings to boost performance and enjoy a faster and smoother user experience. Remember that regularly maintaining and optimizing your device is essential for optimal performance in today’s fast-paced digital world.
Conclusion
By following these three easy ways to optimize your iPhone’s performance, you can enjoy a faster and smoother user experience. Let’s recap:
- Clearing Storage Space:
- Identify and remove unnecessary files and apps to free up storage space.
- Offload unused apps to reclaim storage while preserving their data.
- Utilize cloud storage services to reduce the need for local storage.
- Managing Background Processes:
- Monitor resource-intensive apps and prevent them from running in the background.
- Enable the ‘Low Power Mode’ feature to restrict background activity and improve performance.
- Updating iOS and Apps:
- Regularly install software updates to maintain a fast and secure iPhone.
- Updates often include performance optimizations and bug fixes.
Regular maintenance and optimization are crucial for achieving optimal performance on your device. By implementing these tips, you can ensure that your iPhone remains fast and efficient over time.
In today’s digital age, having a fast iPhone is essential for keeping up with the demands of everyday life. Whether you use your device for work, entertainment, or communication, a sluggish phone can hinder productivity and frustrate users.
So don’t wait any longer! Take action now and make your iPhone faster by clearing storage space, managing background processes, and updating iOS and apps. Your efforts will be rewarded with a speedier iPhone experience that allows you to make the most of your device’s capabilities.
Remember, optimization is an ongoing process. Continue to prioritize regular maintenance and stay updated with the latest tips and tricks to ensure that your iPhone performs at its best. Happy optimizing!
- Anubhav Jangidhttps://writtify.com/author/anubhav_jangid/October 8, 2024
- Anubhav Jangidhttps://writtify.com/author/anubhav_jangid/October 8, 2024
- Anubhav Jangidhttps://writtify.com/author/anubhav_jangid/
- Anubhav Jangidhttps://writtify.com/author/anubhav_jangid/