Android Package (APK) files are the backbone of Android applications. They contain everything needed for an app to work, like code, resources, assets, and manifest files. Knowing how to work with these APK files opens up a world of possibilities for both developers and hobbyists.
In this guide, you’ll learn how to use APKTool to decompile and recompile APKs. This process lets you change existing applications according to your needs, giving you more control over how apps work and look.
Imagine being able to customize your favorite apps by changing their interfaces, adding new features, or even removing ads. With APKTool, these changes are within reach. The tool provides a strong framework for breaking down APKs into readable formats and compiling them after making the desired changes.
By mastering APKTool, you’ll unlock the potential to:
- Personalize app themes and designs.
- Enhance functionality by integrating new components.
- Debug and fix issues within third-party apps.
- Experiment with custom mods for games and utilities.
Dive into the world of APK modification with our beginner’s guide and discover how you can transform your Android experience using APKTool.
What is APKTool?
APKTool is a powerful command-line tool designed specifically for the modification of Android applications. It allows you to decompile and recompile APK files, giving you the ability to view and alter the underlying code and resources within an application.
Use Cases for Developers and Modders
APKTool is invaluable for:
- Developers: Debugging, localizing, adding features, or fixing issues in existing apps.
- Modders: Customizing apps by changing themes, icons, or even modifying functionality to suit personal preferences.
Unique Features of APKTool
When compared to other popular tools available for APK modification, APKTool stands out due to several unique features:
- Ease of Use: Simple command-line interface that requires minimal setup.
- Versatility: Handles a wide variety of APKs with complex structures.
- Comprehensive Output: Generates structured folders and readable SMALI code after decompilation.
Other tools like JADX focus only on decompiling to Java source code but lack the ability to recompile. Alternatively, tools such as Androguard provide advanced analysis capabilities but are not as user-friendly or straightforward as APKTool.
APKTool remains a go-to choice for both beginners and experts in Android application modification due to its balance of simplicity and powerful features.
Prerequisites for Using APKTool
Before learning how to decompile and recompile APK files using APKTool, you need to set up a few essential tools. This section will guide you through the necessary prerequisites, ensuring your environment is ready for APK modification.
Installing Java JRE/JDK
APKTool requires Java to run. Both the Java Runtime Environment (JRE) and the Java Development Kit (JDK) are needed. Here’s how to install them on different operating systems:
Windows
- Download:
- Visit the official Java SE Downloads page.
- Choose the appropriate version (JDK) for Windows.
- Install:
- Run the downloaded installer following the instructions outlined in this Liquid Web guide.
- Set Environment Variables:
- Go to Control Panel > System and Security > System > Advanced system settings.
- Click on Environment Variables.
- Under System variables, click New and add
JAVA_HOMEwith the path to your JDK installation directory (e.g.,C:\Program Files\Java\jdk-11). - Add
%JAVA_HOME%\binto thePathvariable. More information on setting environment variables can be found here.
- Verify Installation:
- Open Command Prompt and type
java -versionandjavac -version. - You should see outputs indicating installed versions of Java and Javac.
macOS
- Download:
- Visit the official Java SE Downloads page.
- Choose the appropriate version (JDK) for macOS.
- Install:
- Open the downloaded
.dmgfile and run the installer. - Follow on-screen instructions to complete the installation.
- Set Environment Variables:
- Open Terminal and edit your profile settings by typing
nano ~/.bash_profile. - Add these lines: bash export JAVA_HOME=$(/usr/libexec/java_home) export PATH=$JAVA_HOME/bin:$PATH
- Save changes by pressing
CTRL + X, thenY, thenENTER. For more detailed steps, refer to this Stack Overflow thread.
- Verify Installation:
- Type
java -versionandjavac -versionin Terminal. - Ensure it shows the installed versions of Java and Javac.
Linux
- Install via Package Manager:
- For Debian-based distributions (Ubuntu): bash sudo apt update sudo apt install openjdk-11-jdk
- For Red Hat-based distributions (Fedora): bash sudo dnf install java-11-openjdk-devel
- Set Environment Variables: Add these lines to your
.bashrc,.zshrc, or equivalent shell configuration file: bash export JAVA_HOME=$(dirname $(dirname $(readlink $(readlink $(which jav
Setting Up ADB
Android Debug Bridge (ADB) is a versatile command-line tool that enables communication between your computer and an Android device. It is crucial for modifying APKs as it allows you to install, debug, and manage apps on your device.
Step-by-step guide to installing ADB:
1. Download the SDK Platform Tools:
Go to the Android developer site and download the SDK Platform Tools for your operating system.
2. Extract the downloaded file:
- For Windows: Extract the ZIP file to a directory (e.g.,
C:\adb). - For macOS: Open Terminal and use the command
unzip platform-tools-latest-darwin.zip. - For Linux: Use
unzip platform-tools-latest-linux.zip.
3. Add ADB to your PATH:
Modify your system’s PATH environment variable to include the path to the extracted folder.
- Windows:
- Open System Properties > Advanced system settings > Environment Variables.
- Edit the
Pathvariable and add the directory where ADB is located.
- macOS/Linux:
- Open Terminal.
- Add
export PATH=$PATH:/path/to/adbto your shell configuration file (~/.bashrc,~/.zshrc, etc.). - Source the file using
source ~/.bashrcorsource ~/.zshrc.
4. Verify ADB installation:
Open Command Prompt (Windows) or Terminal (macOS/Linux) and run:
bash adb version
If properly installed, it should display the ADB version information.
Setting up ADB ensures that you can effectively manage, debug, and modify APKs on any connected Android device, paving the way for seamless application modification using APKTool.
Installing APKTool
To get started with APKTool, you’ll need to download the latest version from trusted sources. Here are the steps to install APKTool on different operating systems:
1. Download APKTool
- Visit the official APKTool website to download the latest version.
- Download both
apktool.jarand the corresponding wrapper script (apktool.batfor Windows orapktoolfor macOS/Linux).
2. Installation Instructions
Windows
- Place both
apktool.jarandapktool.batin a directory of your choice (e.g.,C:\APKTool\). - Add this directory to your system’s PATH environment variable.
- Verify installation by opening Command Prompt and typing
apktool.
macOS/Linux
- Move
apktool.jarand the script (apktool) to/usr/local/bin/. - Ensure the script is executable:
chmod +x /usr/local/bin/apktool. - Verify installation by opening Terminal and typing
apktool.
With APKTool set up, you’re ready to decompile and recompile APK files for modification and customization.
Decompiling an APK File with APKTool
Decompiling an APK is a crucial step in the modification process. This allows you to extract the contents of an APK file, giving you access to its resources and code. By decompiling, you can analyze the app’s inner workings and make necessary changes.
To decompile an APK using APKTool, follow these steps:
- Open your command-line interface (CLI): This could be Command Prompt on Windows, Terminal on macOS, or Linux.
- Navigate to the directory containing your APK file: Use the
cdcommand to change directories. - Run the decompilation command: bash apktool d [YOUR_APK_FILE]
- Replace
[YOUR_APK_FILE]with the actual name of the APK file you wish to decompile.
Understanding the Output Structure After Decompilation
Once decompiled, a new directory is created named after your APK file. This directory contains several folders and files essential for modification:
- resources folder: Contains all non-code assets like XML layouts, images, strings, and other resource files used by the application.
- SMALI code folder: Holds SMALI files that represent the app’s bytecode. SMALI is an intermediate language used by Android that is more readable than raw bytecode but less abstract than Java.
Breakdown of Folders Created After Decompilation
Resources Folder (res/)
Houses all resource files such as XML layouts (layout/), drawable resources (drawable/), and values (values/). Each subfolder within res/ has a specific function:
- layout/: Includes XML layout files defining UI components.
- drawable/: Contains image files used in the app.
- values/: Holds XML files with string values, dimensions, styles, etc.
SMALI Code Folder (smali/)
Contains SMALI code files representing each class in your application. For example:
- smali/com/example/myapp/MainActivity.smali: Represents the main activity class of your app in SMALI format.
Understanding this directory structure is critical as it allows you to locate specific parts of your app for modification efficiently. Whether you’re changing a layout XML or tweaking some functionality in a SMALI file, knowing where everything is will streamline your workflow significantly.
Now that you’ve decompiled your APK and understood its structure, you’re ready to start making modifications using SMALI language or other resources as needed.
Modifying the Decompiled Code Using SMALI Language
SMALI code is crucial for changing how an Android app works or looks. It’s a middle step between the app’s code and machine language, perfect for those who want to make detailed changes directly. Unlike higher-level languages like Java, SMALI gives you a detailed view that can be precisely modified without losing compatibility during recompilation.
To modify SMALI files in an APK effectively, you will need reliable tools:
Tools You Need:
- Text Editors: Popular choices include Visual Studio Code, Sublime Text, and Notepad++. These editors offer syntax highlighting for SMALI files, making it easier to understand and edit the code.
- SMALI Plugins: Some text editors have specific plugins for SMALI syntax highlighting. For example, the “Smali” extension for Visual Studio Code provides features like syntax highlighting and code folding tailored for SMALI files.
Tips for Beginners:
- Start Small: Begin with minor changes to understand how different parts of the app are affected.
- Backup Files: Always keep a backup of the original decompiled files before making any modifications.
- Use Comments: Comment your changes extensively to track what modifications were made and why.
- Test Frequently: After each set of changes, recompile and test the APK to ensure that your modifications work as expected.
These tools and tips help you navigate through SMALI code efficiently, empowering you to make meaningful adjustments to your Android applications. However, keep in mind that modifying APKs can sometimes lead to unexpected issues. For instance, if you’re using tools like scrcpy for screen mirroring while testing your modified application, you might encounter certain challenges related to performance or functionality which could stem from the changes made in the SMALI code.
Recompiling the Modified APK Back into Its Original Form Using Apktool b Command
Recompilation is a crucial step after making modifications to ensure that the changes take effect properly. By recompiling, you convert the modified SMALI files and resources back into a functioning APK file.
Using the apktool b [SMALI_FILES_FOLDER] Command
To recompile your modified APK, follow these steps:
- Open your terminal or command prompt.
- Navigate to the directory containing the decompiled APK files.
- cd path/to/decompiled/folder
- Run the recompilation command:
- apktool b [SMALI_FILES_FOLDER]
- Replace
[SMALI_FILES_FOLDER]with the name of your decompiled folder.
The output will be a newly generated APK file located in a dist subdirectory within your decompiled folder.
Common Issues During Recompilation Process and Their Solutions
Encountering errors during recompilation is common, but they can often be resolved with some troubleshooting.
Missing Resources
Sometimes resources like images or XML files might be missing or incorrectly referenced.
Solution: Ensure all resource files are present and correctly referenced in your SMALI code and XML files.
Incorrect File Permissions
Different operating systems handle file permissions differently, which may cause issues.
Solution: Check and set appropriate permissions for all files using commands like chmod on Unix-based systems.
Syntax Errors in SMALI Code
Even small syntax errors in SMALI code can cause recompilation failures.
Solution: Use text editors with syntax highlighting for SMALI to catch errors more easily before attempting recompilation.
Version Compatibility Issues
Using different versions of APKTool or Java JDK/JRE might create compatibility problems.
Solution: Ensure you are using compatible versions of Java JDK/JRE and APKTool as specified in their documentation.
By addressing these common issues, you can streamline the process of recompiling your modified APKs using the apktool b command effectively. Proper attention to detail during each step ensures that your modifications are successfully integrated into a working application.
Signing Your Modified APK Before Installation
Signing your modified APK is crucial to ensure it can be installed on a device or emulator. An unsigned APK will typically be rejected by the Android system, so this step cannot be skipped.
Creating a Keystore Using keytool
- Open Command Prompt/Terminal: Make sure you have Java JDK installed and properly configured in your system’s PATH.
- Generate the Keystore: Use the following command to create a new keystore:
- bash keytool -genkey -v -keystore my-release-key.jks -keyalg RSA -keysize 2048 -validity 10000 -alias my-key-alias
- Follow Prompts: Provide the necessary information (name, organization, country code) as prompted.
Signing the APK with apksigner
- Locate
apksigner: This tool is part of the Android SDK Build Tools. Ensure it’s installed and accessible. - Sign the APK: Use the following command to sign your modified APK:
- bash apksigner sign –ks my-release-key.jks –out signed-app.apk path/to/your-modified-apk.apk
- Verify the Signature: To ensure that your APK is signed correctly, use:
- bash apksigner verify signed-app.apk
By completing these steps, you’ll have a signed APK ready for installation on any compatible Android device or emulator.
Installing The Modified Apk On An Android Device / Emulator
Enabling USB Debugging Mode on an Android Device
- Open the Settings app on your Android device.
- Scroll down and tap on “About Phone”.
- Find the “Build Number” entry and tap it seven times to enable Developer Options.
- Return to the main Settings menu and locate the newly available “Developer Options”.
- Inside Developer Options, toggle on “USB Debugging”.
Enabling USB Debugging allows your device to communicate with ADB, which is essential for sideloading modified APKs.
Using ADB Commands for Sideloading Apps onto Devices or Emulators
- Connect your Android device or emulator to your computer via USB.
- Open a command prompt or terminal window.
- Verify that your device is connected by running: sh adb devices
- Navigate to the directory where your signed APK is located.
- Install the APK using: sh adb install [YOUR_MODIFIED_APK].apk
This method ensures your modified APK is installed directly onto your device.
Troubleshooting Common Installation Errors That May Occur With Modified APKs
Common Problems Users Might Face During the Installation Process of Their Modified APKs
Incompatibility Issues:
- Symptom: The installation fails with an error message indicating that the APK is not compatible with your device.
- Solution: Ensure that the modified APK targets a compatible version of Android and that all required permissions are declared in the manifest file.
Signature Verification Failures:
- Symptom: An error stating that the package has conflicting signatures is encountered.
- Solution: Double-check that you have correctly signed the APK with
apksigner. Re-sign if necessary.
sh apksigner sign –ks my-release-key.jks –out signed.apk unsigned.apk
Addressing these common issues can streamline your installation process, ensuring that your modified apps run smoothly on your devices.
Sideloading apps with ADB commands combined with troubleshooting techniques offers a robust approach to testing and deploying custom modifications on Android devices.
Conclusion
Decompiling and recompiling APKs using APKTool opens up a world of possibilities for Android app customization. By following the steps outlined, you can effectively modify existing apps to suit your needs. Here’s a quick recap:
- Install Prerequisites: Ensure Java JRE/JDK and ADB are installed.
- Set Up APKTool: Download and install APKTool from trusted sources.
- Decompile: Use
apktool d [YOUR_APK_FILE]to extract the contents of an APK. - Modify Code: Edit SMALI files or other resources as needed.
- Recompile: Use
apktool b [SMALI_FILES_FOLDER]to rebuild the modified APK. - Sign the APK: Create a keystore with
keytooland sign the APK usingapksigner. - Install on Device: Enable USB debugging and use ADB commands to install.
Using these skills responsibly is essential. Always respect intellectual property rights and only modify apps you own or have permission to alter. Engaging in app modification offers great learning opportunities, helping you dive deeper into Android development and optimization.
Explore further to unlock more advanced techniques and methodologies in app customization.
FAQs (Frequently Asked Questions)
What is APKTool and what can it be used for?
APKTool is a powerful command-line tool designed for modifying Android applications. It allows users to decompile and recompile APK files, enabling developers and modders to customize apps according to their needs. Its versatility makes it effective in handling various APKs, setting it apart from other popular tools.
What are the prerequisites for using APKTool?
Before using APKTool, you need to have Java JRE/JDK and Android Debug Bridge (ADB) installed on your machine. Detailed instructions for installing these prerequisites on different operating systems such as Windows, macOS, and Linux are provided in the guide.
How do I decompile an APK file using APKTool?
To decompile an APK file, use the command apktool d [YOUR_APK_FILE]. This process will create an output directory structure that includes folders containing resources and SMALI code, which are essential for understanding and modifying the app’s functionality.
What is SMALI language and how is it used in app modification?
SMALI is an assembly language used for Android applications. It plays a crucial role in modifying an app’s functionality or appearance. Users can edit SMALI files with text editors to implement changes effectively.
Why do I need to sign my modified APK before installation?
Signing your modified APK is essential before installation on a device or emulator. This process ensures that the app can be verified and trusted by the Android system, preventing potential security issues. Instructions for creating a keystore and signing the modified APK using apksigner are included in the guide.
What common issues might arise during the recompilation process?
Common issues during recompilation include missing resources or errors related to incorrect SMALI code. The guide provides troubleshooting steps to help resolve these problems, ensuring that your modifications take effect properly when recompiling the APK.
- Writtifyhttps://writtify.com/author/sk-parish01gmail-com/September 19, 2025
- Writtifyhttps://writtify.com/author/sk-parish01gmail-com/
- Writtifyhttps://writtify.com/author/sk-parish01gmail-com/
- Writtifyhttps://writtify.com/author/sk-parish01gmail-com/April 19, 2025
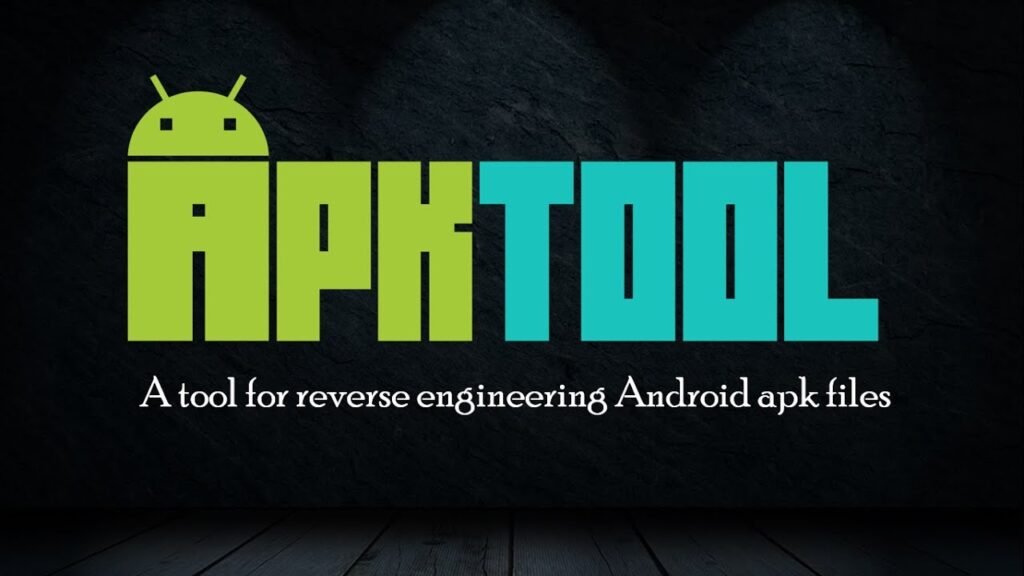






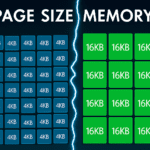



Comments (1)
mabar88says:
October 3, 2024 at 7:45 amHowdy! This article could not be written much better!
Looking through this post reminds me of my previous roommate!
He constantly kept talking about this. I most certainly will send this article to him.
Fairly certain he’ll have a great read. Many thanks
for sharing!